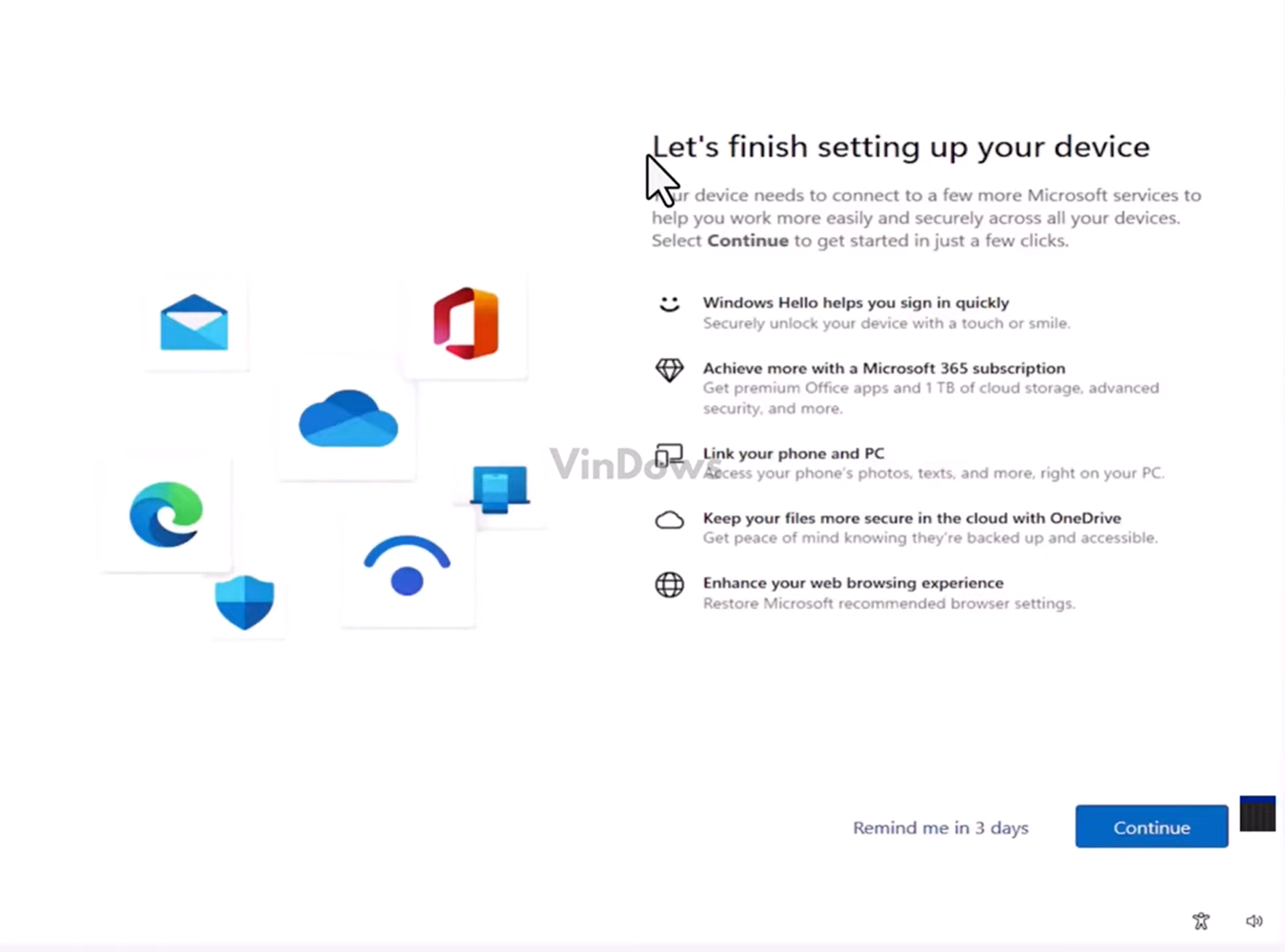Deactivate the “Complete Device Setup” Prompt in Windows 11
I am currently using a local account on my Windows 11 computer for a specific purpose. However, I am consistently encountering the frustrating “Let’s Finish Setting Up Your Device” wizard during the sign-in process.
By default, Windows 11 provides a range of features that become accessible when connected to your Microsoft account. Following a fresh installation of Windows 11, you’re prompted to set up services such as Microsoft Office, OneDrive, Windows Hello, Phone Links (formerly Your Phone), and more.
If you choose not to configure these Microsoft services, you will receive a recurring reminder message every few days, urging you to complete the setup. Unfortunately, both options (“Continue” and “Remind me in 3 days”) can be irritating, without an available option to decline.
To address this situation, a workaround is necessary. Here’s the solution to disable the “Let’s finish setting up your device” message on Windows.
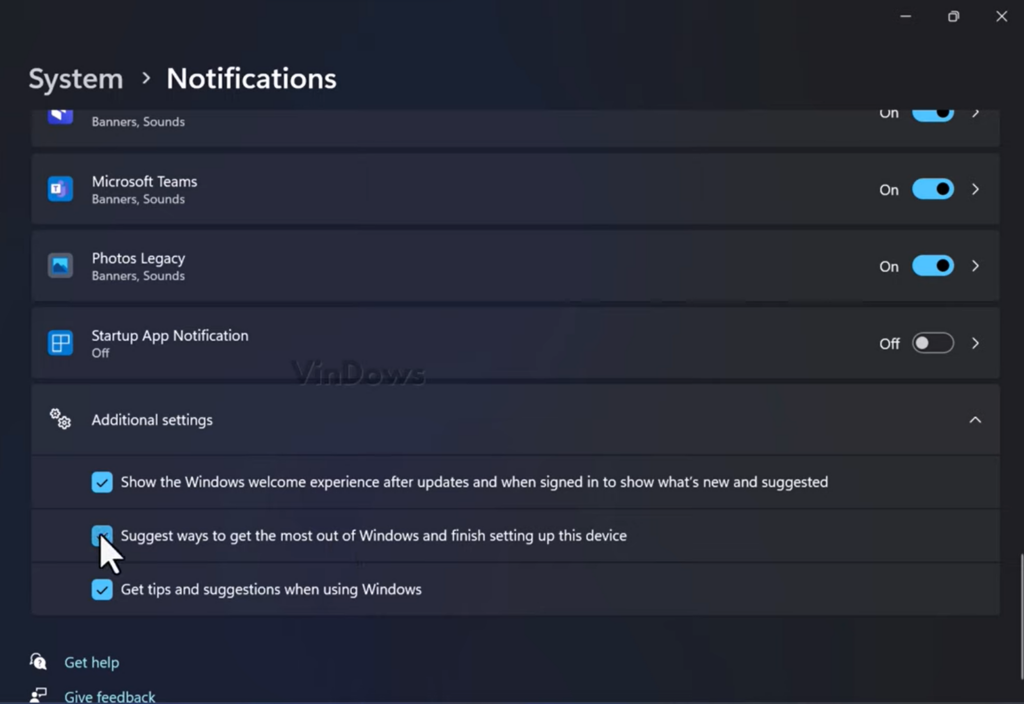
- Access the Start menu and select Settings. Alternatively, use the shortcut Windows key + I to directly open Settings;
- Once in Settings, click on System on the left-hand side and then select Notifications on the right;
- Navigate down the Notifications screen and expand the Additional settings section;
- Unmark the checkboxes corresponding to each of the options listed in the Additional settings.
Starting now, you won’t come across the frustrating notification that states “Let’s finish setting up your device.”
To curtail the influx of supplementary notifications, simply navigate to the checkboxes linked to the following options: “Display the Windows welcome experience following updates and upon signing in to reveal new and recommended features” and “Propose methods to maximize your Windows experience and finalize device setup.” By deselecting these options, you can take command of your notification preferences and tailor your interaction with the Windows environment to align with your preferences.
Conclusion
By following the steps outlined in this guide, you can bid farewell to the repetitive notifications and reclaim control over your device’s experience. Rest assured that with these insights, you can navigate your Windows 11 journey with greater ease and efficiency, free from the constraints of unnecessary interruptions.