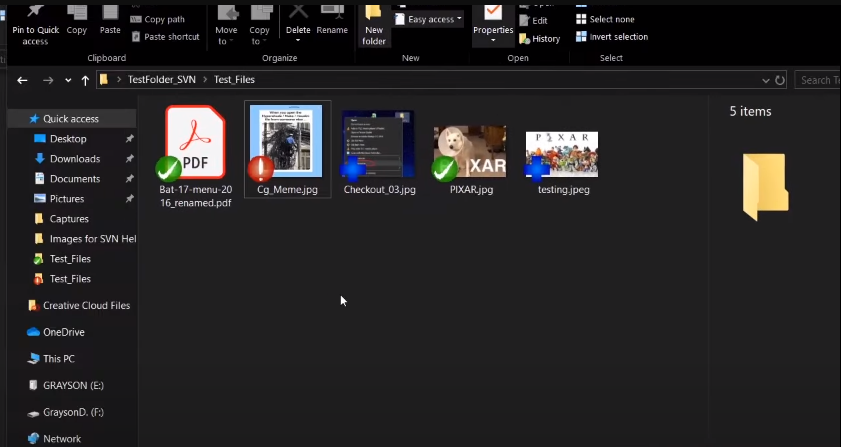Understanding TortoiseSVN Icons: A Complete Guide
TortoiseSVN is a free Subversion client for Windows that integrates into Windows Explorer and allows for the easy management of version control repositories. Its graphical user interface employs various icons that symbolize different aspects of files and directories, such as their statuses. In this guide, we will delve into the details of these icons, their meaning, and how they aid users in the management of projects.
Status Icons
The status icons in TortoiseSVN signify the current status of a file or folder within a repository. Below is an outline of some common status icons:
File Status Icons: Decoding the Visual Language
| Icon | Meaning | Representation |
|---|---|---|
| Normal | Up to date | Green Checkmark |
| Modified | Locally modified | Red Exclamation Mark |
| Conflict | Local vs. Repository conflict | Yellow Exclamation Mark |
| Added | Addition awaiting commitment | Blue Plus Sign |
| Deleted | Marked for deletion | Red Minus Sign |
- Normal Icon: a symbol of alignment, indicating that the file is in perfect harmony with the repository. It’s like a conductor’s baton guiding a seamless performance;
- Modified Icon: Enter the red exclamation mark, a powerful visual metaphor for change. It signifies that the file’s local state has evolved, akin to a character’s development in a compelling story;
- Conflict Icon: The yellow exclamation mark, like a spotlight, highlights the conflict between local and repository versions. It’s reminiscent of a dramatic plot twist in a captivating narrative;
- Added Icon: The blue plus sign denotes the introduction of a new character to the script. This icon’s excitement mirrors that of discovering a hidden treasure in an adventurous tale;
- Deleted Icon: With the red minus sign, a poignant moment is captured – the departure of a character from the story. It’s as if the ink of history fades away, leaving a mark on the repository’s canvas.
Directory Status Icons
| Icon | Meaning | Representation |
|---|---|---|
| Normal | Synchronized folder | Green Checkmark |
| Modified | Directory or contents modified | Red Exclamation Mark |
| Conflict | Internal conflict within directory | Yellow Exclamation Mark |
| Added | Newly added directory | Blue Plus Sign |
- Normal Icon: Much like a well-preserved monument, the green checkmark signifies that the folder is in its intended state, a tranquil haven within the repository’s bustling realm;
- Modified Icon: When the contents or the essence of the folder change, the red exclamation mark emerges, capturing the essence of metamorphosis within its digital walls;
- Conflict Icon: The yellow exclamation mark, nestled within a directory, is akin to a subplot unfolding within the overarching narrative. It’s a reminder that even harmony has its moments of challenge;
- Added Icon: The blue plus sign, when it graces a directory, is like the opening chapter of a new adventure. It piques curiosity, hinting at the treasures and stories that this directory might hold.
Locking Icons
Locking icons are visual symbols utilized to show the lock status of a file or document. They are critical indicators in collaborative environments, where multiple users might be working on the same file. There are primarily two types of locking icons:
- Locked Locally: Symbolized by a red lock;
- Locked by Another User: Symbolized by a grey lock.
These icons help to prevent conflicts, maintain file integrity, and streamline the editing process.
Table: Types of Locking Icons
| Icon Type | Color | Meaning | Example Use Case |
|---|---|---|---|
| Locked Locally | Red | The file is locked by the user viewing it. | Collaborative editing in a document. |
| Locked by Another User | Grey | The file is locked by someone else and cannot be edited by the user viewing it. | Shared folders in a company network environment. |
Interacting with the Icons
TortoiseSVN’s icons are not merely symbolic; they allow users to interact with the files and directories and perform various actions like commit, update, revert, etc.
Illuminating Interactions
TortoiseSVN’s icons are no ordinary embellishments; they are catalysts for action. They breathe life into files and directories, allowing users to execute a plethora of tasks that drive version control. Imagine the power of a simple visual cue that triggers actions like committing changes, updating to the latest version, or reverting to a previous state. This is the magic of TortoiseSVN’s icons.
- Commit Icon: Picture this – a subtle yet impactful checkmark adorning a file, inviting you to immortalize your changes with a single click. The commit icon captures the essence of progress and preservation;
- Update Icon: A set of double arrows reminiscent of synchronicity. This icon beckons you to stay current, to blend seamlessly with the collective effort. A click here rejuvenates your work with the freshest updates;
- Revert Icon: A symbolic twist of time, allowing you to step back. The revert icon symbolizes a portal to a past state, offering a chance to correct, rethink, or undo your recent actions.
The Enigmatic Right-Click
The story gets richer when you right-click on a file or folder. Here, you’ll find the heart of interactive control – the TortoiseSVN context menu. This menu is an oasis of possibilities, a gateway to actions aligned with the status of the selected element.
- New File: Like planting a seed, this option enables you to introduce a new file to your project’s narrative. A blank canvas waiting for your innovation;
- Add: A symbol of inclusion. By adding, you’re fostering collaboration, inviting others to contribute to your vision;
- Commit: The pinnacle of a chapter – the commit. With this option, your edits are etched into the project’s history, a testament to your effort;
- Update to Revision: A virtual time machine, transporting your work to a specific moment. Use this to align your version with a chosen point in the project’s evolution;
- Revert to this Revision: Akin to rewriting history. Choose this path to erase recent edits and restore your creation to a specific iteration.
Troubleshooting Icon Issues

Sometimes the icons may not appear as expected. Here are common issues and solutions:
Issue 1: Icon Caching Problem
Description: Icons that choose not to reveal themselves accurately or update promptly might point to a corrupted or outdated icon cache. The cache, responsible for storing icon data, can occasionally turn rogue, leading to baffling visual discrepancies.
- Locate Icon Cache: Make your way to the icon cache repository, usually lurking within the %localappdata%\IconCache.db directory;
- Halt Explorer Process: Ensure a clean cache slate by temporarily terminating the explorer.exe process via the Task Manager;
- Bid Farewell to Cache: With the explorer.exe process tucked in for a siesta, bid adieu to the IconCache.db file in the icon cache folder;
- Revive Explorer: After dispatching the cache file, awaken the explorer.exe process from its slumber using the Task Manager.
Issue 2: Icon Overlays Limit
Description: In the Windows realm, there exists a cap on the number of icon overlays that can coexist harmoniously. These overlays, akin to digital badges, communicate file or folder statuses, yet exceeding their prescribed limit can lead to icon-related turmoil.
TortoiseSVN, a stalwart guardian of version control, relies on these icon overlays to signify file states. When these markers overwhelm the icon-scape, a strategic reordering might provide respite.
- Access TortoiseSVN Citadel: Commence your quest by right-clicking a folder, journeying to TortoiseSVN, and unlocking the hallowed Settings chamber;
- Pilgrimage to Overlay Settings: Within this sanctum of settings, locate the section dedicated to the intricate dance of icon overlays;
- Overlay Shuffling Ritual: Engage in the ancient rite of reordering overlays, ensuring that the most esteemed ones occupy pride of place;
- Seal the Changes: With overlays harmonized, inscribe your changes and await the symphony of icons, now in perfect harmony.
Conclusion
TortoiseSVN icons provide an intuitive way to understand and manage the status and interactions with files and directories within a version-controlled project. Recognizing and utilizing these icons effectively can greatly enhance productivity and collaboration within development environments. The interactivity and customizability offered by these icons add to TortoiseSVN’s appeal as a valuable tool for developers and teams working on diverse projects.
For better understanding, check this video that visually explains how these icons function within the TortoiseSVN system:
FAQ
This can be due to various issues such as icon cache problems or Windows overlay limit. Trying the troubleshooting steps mentioned earlier can resolve this.
Yes, customization can be done via TortoiseSVN settings.
Refer to the sections above that detail the meaning of different icons, or consult the official TortoiseSVN documentation.