Solving the ‘IME Disabled’ Issue on Windows 10 and 11
Input Method Editors (IME) facilitate smooth multilingual interactions on Windows systems. Yet, a vexing “IME Disabled” issue on Windows 10 and 11 has interrupted this experience for many users, particularly after system updates.
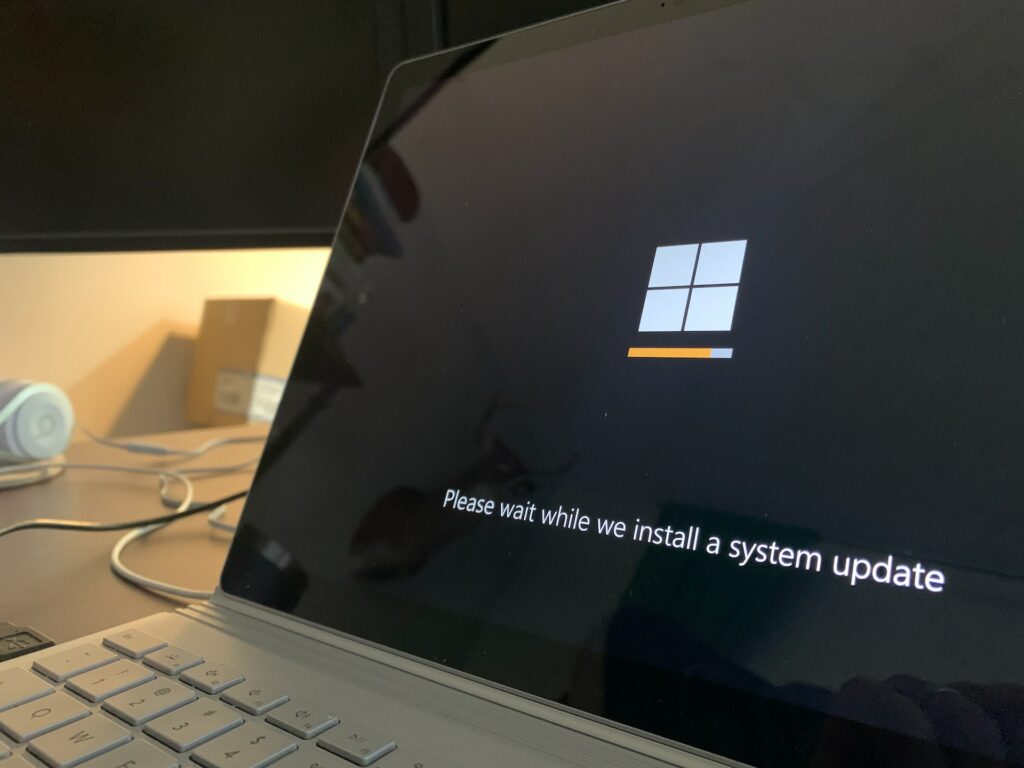
Dive into our comprehensive guide for a selection of tried-and-tested solutions.
1. Activating the Input Indicator
Should the Input Indicator be deactivated, your ability to toggle input languages is compromised. Here’s how to ensure it’s active:
- Step 1: Access Taskbar settings by right-clicking on the taskbar;
- Step 2: Navigate to the Notification area and opt for “Turn system icons on or off.”;
- Step 3: Ascertain that the Input Indicator symbol is activated.
2. Modify Input Methods
- Step 1: Initiate settings with the Windows+I keys. Navigate to Time & Language > Language > Keyboard;
- Step 2: Within the keyboard interface, locate “Switching input methods” and enable the option “Let me use a different input method for each app window.”
Post this, a system restart should ideally restore IME functionality.
3. Reintroduce the Language
- Step 1: Launch settings using Windows+I. Progress to Time & Language > Language > Display Language;
- Step 2: Under ‘Preferred languages’, pinpoint your chosen language, remove it, and subsequently reintroduce it by selecting “Add a language.”
4. Override WSUS for Domain-Associated Systems
For systems affiliated with a domain, initiating the below process can rectify the IME issue.
Start by establishing a system restore point:
- Step 1: On the taskbar’s search box, input “create a restore point” and initiate the option;
- Step 2: Within the System Properties interface, under the System Protection tab, opt for the C: drive and proceed with “Configure.”;
- Step 3: Activate system protection and affirm your choice;
- Step 4: Return to the System Properties, select “Create” and follow the ensuing prompts. On successful completion, a confirmation message will appear.
Proceed with the following:
- Step 5: Utilize Windows+R to prompt the run command. Insert the path below and execute. Close the run box post completion.
REG ADD “HKEY_LOCAL_MACHINE\SOFTWARE\Policies\Microsoft\Windows\WindowsUpdate\AU” /v UseWUServer /t REG_DWORD /d 0 /f
- Step 6: Employ Windows+R again, input “services.msc” to initiate the Windows Services Manager. Identify the Windows update, access it, and choose to rejuvenate the service;
- Step 7: Subsequent to this, re-add the language akin to the third solution;
- Step 8: Use Windows+R, input “regedit” to prompt the Registry Editor and proceed as directed:
HKEY_LOCAL_MACHINE\SOFTWARE\Policies\Microsoft\Windows\WindowsUpdate\AU
- Step 9: Erase the “UseWUServer” key.
5. Resort to Windows Resetting
As a last resort, restoring Windows to its original configuration can address the IME complication. Ensure your critical data is backed up prior to this:
- Step 1: Activate the Start menu with the Windows key and maneuver to Settings > Update & Security;
- Step 2: Under Recovery, select “Reset this PC.” Opt either to retain or discard files before commencing the reset and adhere to the on-screen directives.
Conclusion
Language input issues, particularly the “IME Disabled” glitch on Windows 10/11, can hamper seamless computer interactions. Our comprehensive guide offers meticulous steps to address this concern, ensuring users regain their multilingual communication abilities on Windows systems effortlessly.


