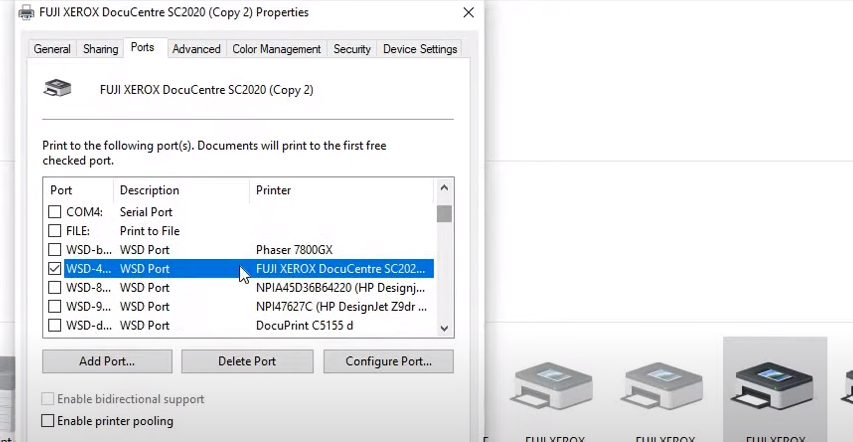How to Check Port Numbers in Windows 7
Port numbers play a crucial role in network communication, allowing different applications and services to interact with each other over a network. Whether you’re troubleshooting connectivity issues or configuring network settings, knowing how to check port numbers in Windows 7 is a fundamental skill. In this guide, we’ll walk you through various methods to identify port numbers and understand their significance.
Why Checking Port Numbers Matters
These port numbers are more than just numerical identifiers; they are the virtual doors that applications knock on to send and receive data, shaping the intricate choreography of the digital world. In this exploration, we unravel the significance of checking port numbers – a task that often flies under the radar but is at the heart of seamless digital interactions.
The Port as a Gateway: A Unique Realm of Communication
Imagine a bustling cityscape with myriad buildings interconnected by intricate pathways. In the digital realm, each application is akin to a building, and these pathways are the ports that facilitate the exchange of data. Ports, much like doors, come in numerous numbers, each designated for a specific service or application. For instance, the ubiquitous web traffic navigates through port 80 for HTTP, while the secure counterpart, HTTPS, journeys through port 443. These port numbers are not arbitrary; they are carefully designated to ensure efficient communication and prevent digital traffic jams.
| Port Number | Service/Application |
|---|---|
| 80 | HTTP |
| 443 | HTTPS |
| 25 | SMTP (Email) |
| 22 | SSH (Secure Shell) |
| 21 | FTP (File Transfer Protocol) |
The Significance of Port Checking: Unveiling the Hidden Insights
Checking port numbers is akin to peering into a digital peephole and gaining insights into the intricate choreography of data exchange. Why does this matter? Let’s delve into a few key scenarios where port checking plays a pivotal role:
- Diagnosing Connection Problems: When communication between applications fails, checking port numbers can unveil the root cause. It’s akin to investigating whether the door is locked, the pathway is clear, or if there’s a detour in place. By examining which ports are open and which are closed, network administrators can pinpoint where the communication breakdown occurs, facilitating faster troubleshooting;
- Configuring Firewalls: Firewalls are the vigilant guardians of the digital realm, regulating traffic in and out of networks. Knowing which applications use which ports allows administrators to configure firewalls with precision. For instance, if a particular application requires access to a specific port, the firewall can be tailored to permit only that traffic, enhancing security without stifling functionality;
- Ensuring Smooth Application Communication: In the symphony of interconnected applications, ensuring that the right notes play at the right time is essential. Applications need to find their designated ports to exchange data efficiently. Without accurate port information, they might knock on the wrong door or face confusion akin to trying to speak a foreign language without a dictionary.
Unveiling the Multifaceted Techniques of Port Checking
Port checking is not a monolithic task; it involves a symphony of techniques that reveal the nuances of digital communication. Here are a few methods:
- Port Scanning: This is akin to exploring a neighborhood by checking which doors are open and which are closed. Specialized tools, like Nmap, are used to scan a range of ports on a target system to identify the ones that are actively accepting connections;
- Network Monitoring Tools: Tools like Wireshark provide a microscopic view of data packets flowing through ports. It’s like eavesdropping on a conversation between applications to understand how they’re communicating.
Method 1: Using Command Prompt
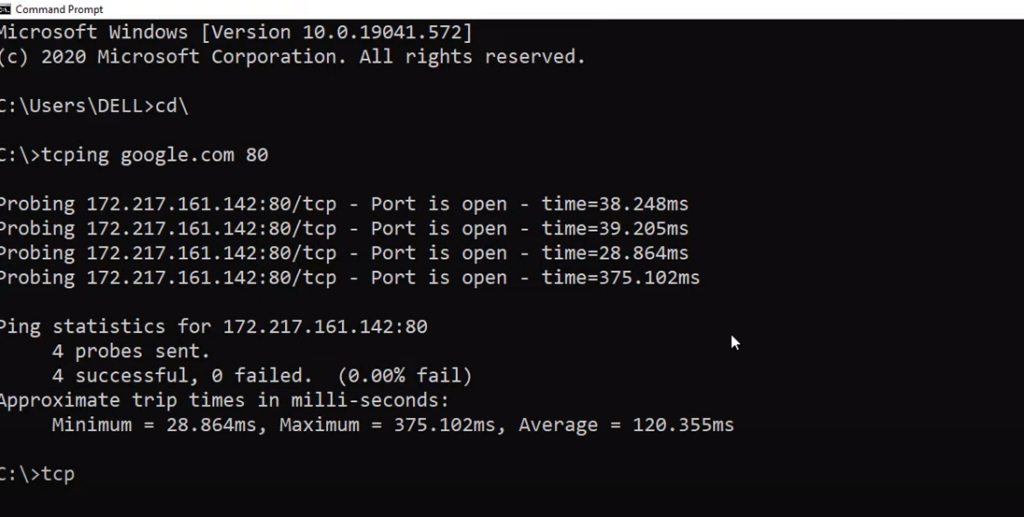
One of the simplest ways to check port numbers on Windows 7 is by using the Command Prompt. Here’s how:
Step 1: Initiating the Voyage
Picture this as the first step in your digital adventure – opening a virtual gateway to the heart of your computer’s command center. It’s as simple as pressing the keys in a secret sequence, and the doors to the Command Prompt swing open:
- Open Command Prompt: Engage your keyboard’s magic by pressing the combination of Windows + R. Like a magician revealing a hidden trick, a small window appears – this is the “Run” dialog;
- Summon the Command Prompt: In the mystical space of the “Run” dialog, type the spell “cmd” and press the “Enter” key. In the blink of an eye, a new realm emerges – the Command Prompt window. It’s here that the dance of port numbers begins.
Step 2: Unveiling the Port Numbers Symphony
Imagine the Command Prompt as a digital conductor’s podium, where every command is a musical note contributing to a harmonious melody. To unveil the port numbers, you wield the baton and orchestrate the following command:
netstat -aAs you press the “Enter” key, the Command Prompt springs to life, echoing the vibrations of this command. This simple line holds immense power, like a spell that reveals the active network connections. The results spill forth on the screen, a tableau of data connections and port numbers.
Step 3: Decoding the Connection Ballet
Now, as the curtain rises on your digital tableau, you’ll witness a grand spectacle of network connections and their accompanying port numbers. Each line is a dance partner, and the “Local Address” column is your guide to identifying the port numbers:
| Proto | Local Address | Foreign Address | State |
|---|---|---|---|
| TCP | 0.0.0.0:80 | 0.0.0.0:0 | LISTENING |
| TCP | 0.0.0.0:443 | 0.0.0.0:0 | LISTENING |
| TCP | 192.168.1.2:5353 | 0.0.0.0:0 | LISTENING |
In this hypnotic symphony, “Local Address” showcases the digital addresses where applications are conversing. The trailing number after the colon – that’s the key to the port. It’s like reading a map, navigating the digital alleys.
Method 2: Using Resource Monitor
Windows 7 also provides a graphical way to check port numbers using the Resource Monitor. Follow these steps:
Step 1: Rendezvous with the Visual Maestro
Imagine stepping into an art gallery where each canvas tells a story. Opening the door to the Resource Monitor is akin to entering this gallery of digital art. With a flourish of your fingers, you set the stage:
- Open Resource Monitor: Channel your inner conductor by pressing the symphonic combination of Windows + R. As the “Run” curtains rise, type the spell “resmon,” and with a graceful press of the “Enter” key, you’re transported to a realm beyond the mundane.
Step 2: A Visual Dance of Data
Imagine the Resource Monitor as an artist’s palette, splashed with hues of data, connectivity, and digital brilliance. Within this canvas, your gaze drifts to the “Network” tab – a portal to the ethereal world of connections:
- Navigate to Network Tab: In this enchanting environment of the Resource Monitor window, let your eyes navigate to the “Network” tab. It’s here that the stage is set for a visual symphony that unveils port numbers in a way that transcends mere text.
Step 3: Port Numbers Unveiled in Technicolor
Imagine this tab as an orchestral stage, with applications and port numbers taking their positions like skilled musicians. Here, the “Listening Ports” section takes the spotlight:
- Check Listening Ports: Within the “Network” tab, a section aptly named “Listening Ports” beckons. It’s here that you’ll witness a grand ensemble of applications, each marked by its port number. Like notes on a musical score, each entry is a testament to digital conversation:
| Application | Port Number |
|---|---|
| svchost.exe | 80 |
| chrome.exe | 443 |
| spotify.exe | 4070 |
Method 3: Using PowerShell
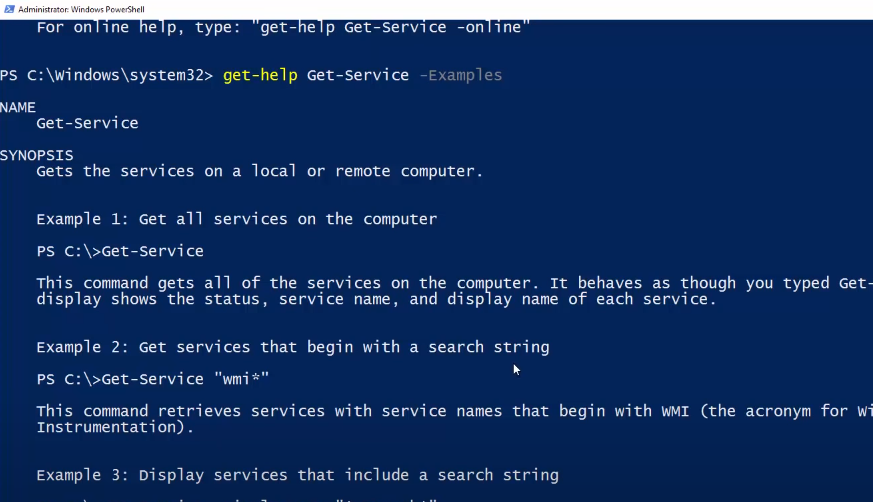
PowerShell is a powerful tool that can help you retrieve detailed information about port numbers. Here’s how to do it:
Step 1: Unveiling the Magic Portal
Imagine standing at the crossroads of possibility, where a keyboard becomes your wand. A tap of keys brings forth a window to the digital realm – PowerShell. This is your gateway to digital sorcery, a place where you’re not just a user but a conductor of commands:
- Open PowerShell: Like a sage invoking ancient knowledge, press Windows + X, and from the menu that unfurls, select “Windows PowerShell.” The window that materializes is more than a mere interface; it’s your gateway to a world of hidden data.
Step 2: Crafting the Spell
Imagine PowerShell as a blank canvas, awaiting the strokes of your commands to create a masterpiece. With the right incantation, you invoke the power of data retrieval:
- Run Get-NetTCPConnection: Within the PowerShell realm, type the incantation that summons the arcane knowledge you seek:
Get-NetTCPConnectionAs you press “Enter,” it’s as if you’ve cast a spell. The command reverberates through the digital realms, and in its wake, information about active TCP connections bursts forth.
Step 3: Gazing into the Digital Mirror
Imagine the PowerShell window as a magical mirror, reflecting back a tapestry of data connections. Here, the stage is set for a spectacle of information:
- Analyze the Output: As the data unfolds, each row becomes a thread in the intricate fabric of digital communication. Among these threads, focus your gaze on the “LocalAddress” column – a treasure trove of local port numbers:
| LocalAddress | RemoteAddress | State |
|---|---|---|
| 192.168.1.2:80 | 192.168.1.3:52345 | ESTABLISHED |
| 0.0.0.0:443 | 0.0.0.0:0 | LISTENING |
| ::1:5353 | ::1:0 | LISTENING |
Conclusion
Understanding how to check port numbers in Windows 7 is a valuable skill for anyone dealing with network troubleshooting or configuration. Whether you choose to use Command Prompt, Resource Monitor, or PowerShell, these methods will help you identify the port numbers associated with various applications and services. By being able to decipher port numbers, you’ll be better equipped to ensure smooth communication and resolve network-related issues.
For better comprehension, make sure to watch this video tutorial that visually guides you through the process of checking port numbers on Windows 7.
FAQ
Well-known ports are port numbers in the range from 0 to 1023 that are reserved for specific services. For instance, port 80 is commonly used for HTTP.
You can use the netstat -a command in Command Prompt or the Resource Monitor’s “Listening Ports” section to identify applications using specific ports.
In many cases, yes. Application-specific settings or configuration files often allow you to modify the port number an application uses.
Checking port numbers is essential for diagnosing network issues, configuring firewalls, and ensuring proper communication between applications.
No, port numbers can be different for IPv4 and IPv6 connections. It’s important to consider the IP version when working with port numbers.