How to Access the Emoji Keyboard on Windows 11
Introducing Windows 11, a realm of fresh and streamlined interfaces awaits, accompanied by a myriad of novel features that elevate the realm of user experience. Among these innovations lies the enchanting emoji keyboard, poised to redefine self-expression by granting access to a boundless spectrum of emotive symbols. The contemporary digital dialect hinges on emojis, woven seamlessly into the fabric of communication, enabling users to encapsulate sentiments, reflexes, and notions with eloquent brevity. Our discourse embarks on an odyssey to illuminate the effortless pathway toward unearthing and harnessing the emoji keyboard’s prowess within the confines of Windows 11.
Accessing the Emoji Keyboard on Windows 11
Opening the emoji keyboard on Windows 11 is a straightforward process. Follow these steps to bring up the emoji keyboard and add a splash of emotion to your messages:
Step 1: Open a Text Input Field
Opening a text input field is the first step towards unleashing the emotive power of emojis. Below are some popular places where you may want to insert an emoji:
- Messaging Apps: WhatsApp, Telegram, Skype, etc;
- Social Media Platforms: Facebook, Twitter, Instagram, etc;
- Email Providers: Outlook, Gmail, Yahoo, etc;
- Text Editors: Microsoft Word, Notepad, Google Docs, etc.
Step 2: Activate the Keyboard
After selecting the text input field, the virtual keyboard should appear at the bottom of the screen. If it doesn’t, you can manually activate it by following these steps:
- Click on the text input field to make it active;
- Locate the keyboard icon in the taskbar, typically found at the bottom right of the screen;
- Click on the keyboard icon to bring up the virtual keyboard.
Step 3: Access the Emoji Keyboard
Now that the virtual keyboard is up, accessing the emoji keyboard is just a click away.
- Find the smiley face icon next to the spacebar on the virtual keyboard;
- Click on the smiley face icon to open the emoji keyboard.
Step 4: Browse and Select Emojis
You’ll find a multitude of emojis, categorized for easy browsing. Here’s a table highlighting some of the main categories and their typical icons:
| Category | Icon | Example Emojis |
|---|---|---|
| Faces | 😊 | 😃, 😢, 😂, 😍 |
| Animals | 🐶 | 🐱, 🐼, 🦁, 🐸 |
| Food | 🍎 | 🍕, 🍔, 🍓, 🌮 |
| Activities | ⚽ | 🏀, 🏈, 🎳, 🎾 |
| Travel | 🌍 | ✈️, 🚗, 🏰, 🗽 |
- Browse through the categories by clicking on the respective icons;
- Select the desired emoji by simply clicking on it.
Step 5: Search for Emojis
Looking for a specific emoji? The search bar at the top of the emoji keyboard is your best friend.
- Click on the search bar;
- Type in a keyword related to the emoji you’re looking for (e.g., “happy,” “cat,” “pizza”);
- Click on the desired emoji from the displayed options.
Emoji Keyboard Tips and Tricks
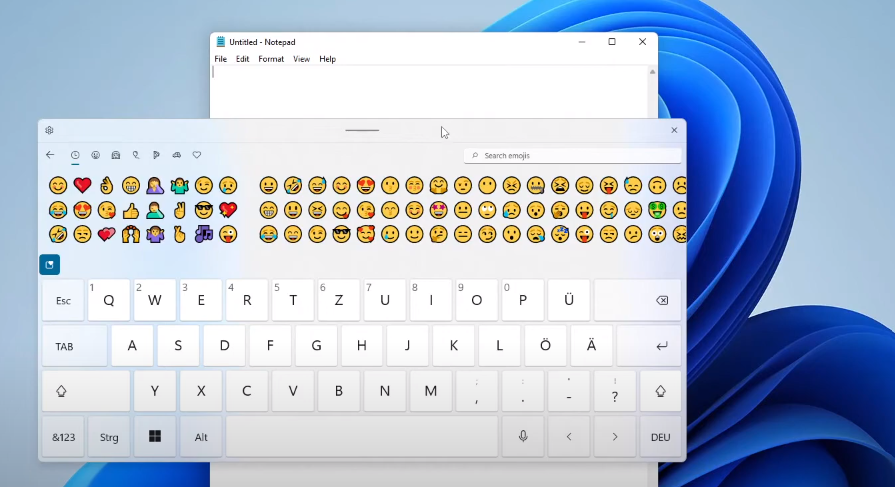
The emoji keyboard on Windows 11 offers more than just a collection of smiley faces. It includes various categories, skin tones, and even emoji modifiers. Here are some tips and tricks to make the most out of the emoji keyboard:
Emoji Categories
The emoji keyboard on Windows 11 is a gateway to an extensive universe of expressions, each neatly sorted into vibrant categories. From the classic smileys and people to the diverse realms of animals, nature, food, and more, the emoji categories are designed to make your communication more lively and fun.
| Emoji Categories | Explore the Variety |
|---|---|
| Smileys & People | Express moods, gestures, and faces. |
| Animals & Nature | Unleash the animal lover in you. |
| Food & Drink | Showcase your culinary cravings. |
| Travel & Places | Share your adventures and locales. |
| Objects | Sprinkle emojis of everyday items. |
| Symbols | Add a touch of symbolism to chats. |
| Flags | Represent countries and cultures. |
Simply tap the tabs at the bottom of the keyboard to journey through these captivating categories.
Skin Tone Selection
Not all emojis are created equal! Windows 11 lets you personalize emojis that depict human characters with a range of skin tone options. It’s a small step towards making your communication more inclusive and representative of the diverse world we live in.
To switch up the skin tone of an emoji:
- Select the emoji;
- Click and hold on the emoji;
- A pop-up menu will appear with different skin tone variations;
- Choose the skin tone that resonates with you.
Emoji Modifiers
Some emojis come with a twist – modifiers that allow you to customize their appearance. Want a specific gender or profession for an emoji? Windows 11’s emoji keyboard lets you tailor these emojis to suit your message perfectly.
To unleash the potential of emoji modifiers:
- Select the emoji with a modifier (like different genders or professions);
- Click and hold on the emoji;
- Explore the array of options available for customization;
- Create emojis that tell your story uniquely.
Frequently Used Emojis
Imagine having a personal stash of frequently used emojis at your fingertips. Well, Windows 11 makes this dream a reality! With just a click on the clock icon at the bottom of the keyboard, you can access your most-used emojis in an instant. No more scrolling and searching!
Undoing Emoji Selection
We’ve all been there – accidentally selecting an emoji that doesn’t quite match our intentions. No worries! Windows 11’s emoji keyboard understands the occasional mishap.
To rectify a mistakenly chosen emoji:
- Locate the recent emojis section;
- Identify the emoji in question;
- Spot the “x” button next to the emoji;
- Give it a gentle click, and poof! The unintended emoji vanishes.
Conclusion
The emoji keyboard on Windows 11 provides a fun and expressive way to communicate with friends, family, and colleagues. Whether you’re sending a quick message or adding a playful touch to a document, emojis can convey emotions and ideas in a visually engaging manner. Accessing the emoji keyboard is simple, and with the tips and tricks provided in this article, you can make the most out of your emoji experience. So, start exploring the diverse world of emojis on Windows 11 and let your messages come to life!
For better understanding, check out this video tutorial on accessing and using the emoji keyboard on Windows 11.
FAQ
Yes, you can use emojis in most applications that accept text input, including messaging apps, social media platforms, emails, and more.
To change the skin tone of a human emoji, click and hold on the emoji after selecting it from the keyboard. A pop-up will appear, allowing you to choose from various skin tone options.
Yes, you can insert emojis into documents and presentations in Windows 11. Simply open a text box or input field within the document or presentation and follow the steps mentioned earlier to access the emoji keyboard.
Yes, the frequently used emojis are personalized for each user account on Windows 11. They reflect the emojis you commonly use across different applications.
As of the last update in September 2021, Windows 11 doesn’t have a built-in keyboard shortcut to open the emoji keyboard. However, you can use the keyboard icon in the taskbar to activate the virtual keyboard and access the emoji keyboard from there.


