Adjusting Scroll Speed in Windows 7: Enhance Your Experience
Have you ever felt that the scrolling speed of your Windows 7 system is either too slow or too fast for your comfort? If so, you’re not alone. Fortunately, Windows 7 provides users with the ability to customize their scrolling experience, allowing them to tailor it to their preferences. In this article, we’ll explore the methods you can use to change scroll speed in Windows 7, along with some FAQs to address common concerns.
Understanding Scroll Speed
Scroll speed is like finding the perfect tempo for a dance. Imagine a ballet dancer effortlessly gliding across the stage – that’s the level of harmony we seek between our scrolling habits and the content that unfolds before us. Whether you’re navigating a website, reading an article, or casually strolling through your social media feed, understanding and customizing scroll speed can make all the difference in your browsing experience.
Scroll speed is the digital equivalent of flipping through pages in a book or scrolling through a parchment. Striking the perfect scroll speed balance is akin to tuning a musical instrument – it needs to be just right to avoid frustration or sensory overload.
The Scroll Speed Spectrum
- Too Slow: Imagine a snail’s leisurely crawl – this is how content moves if the scroll speed is set too low. While it might offer a chance to savor every pixel, it can also test your patience, especially when you’re trying to traverse a lengthy page;
- Just Right: This is the Goldilocks zone, the equilibrium point where content moves with a comfortable pace that aligns with your reading speed. It’s neither too slow to cause annoyance nor too fast to make you feel like you’re on a roller coaster;
- Too Fast: Ever experienced the sensation of being in a speeding car with your hair whipping around? That’s how content zooms by if your scroll speed is set too high. While it might be suitable for skimming, it often leads to missed details and a lack of engagement.
Windows 7 offers a couple of straightforward methods to modify the scroll speed. Here are the steps for both options:
Method 1: Using Control Panel
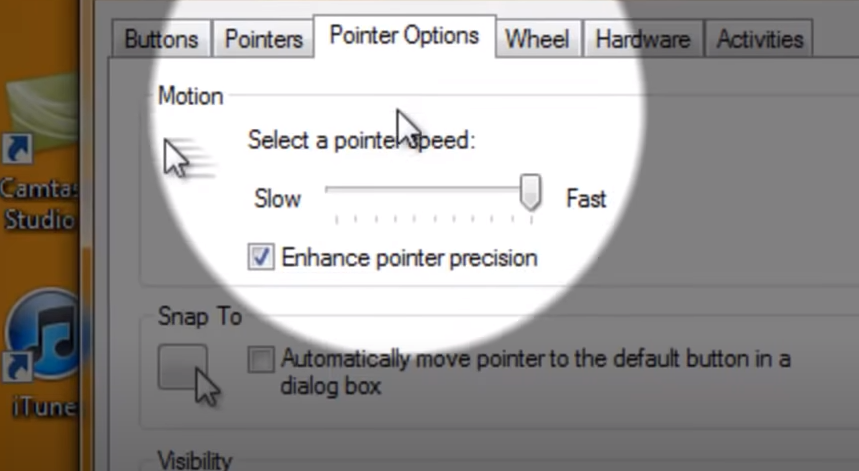
Step 1: Embarking on the Journey
Open the Door to Control: Your journey begins with the iconic “Start” button. Click on it, and a world of possibilities opens before you. Among these, you’ll find the “Control Panel” option – your gateway to the realm of settings.
Step 2: Navigating the Seas of Hardware and Sound
Seek the Treasure of Mouse Settings: Within the Control Panel, you’ll discover the “Hardware and Sound” section. Like a hidden treasure, it houses the key to your desired destination – the “Mouse” settings.
Step 3: Unveiling the Scroll Speed Magic
Enter the Enchanted Mouse Properties: Your click on “Mouse” ushers you into the enchanted realm of Mouse Properties. Here, various tabs await your exploration. But for now, your gaze is set upon the “Wheel” tab.
Step 4: Fine-Tuning Your Scroll Speed Symphony
Adjust the Notes of Vertical Scrolling: As you enter the Wheel tab, a symphony of options presents itself. Your focus? The “Vertical Scrolling” section. Here, you’ll find a slider that holds the power to alter your scrolling experience. Each tick of the mouse wheel will either move more swiftly or elegantly, depending on your preference.
- Rightward Bound: Slide the slider to the right, and watch as content glides by like the breeze, perfect for those who seek swift navigation;
- Leftward Drift: Glide the slider to the left, and the pace of scrolling slows down, allowing you to savor each moment of content like a connoisseur sips fine wine.
Step 5: Anchoring Your Changes
Seal the Deal with “Apply” and “OK”: Once you’ve orchestrated your scroll speed to perfection, it’s time to cement your choices. A single click on “Apply” sets your adjustments in motion, followed by a triumphant click on “OK” to save your changes.
Method 2: Using Registry Editor
Note: Modifying the Windows Registry can potentially cause issues with your system if not done correctly. Proceed with caution and consider backing up your registry before making changes.
Step 1: Proceed with Caution
A Note of Caution: As we tread through the realm of the Windows Registry, it’s crucial to tread lightly. The Registry is a delicate ecosystem, and an erroneous move can bring forth unintended consequences. Before embarking on this journey, consider safeguarding your system by backing up your registry.
Step 2: Opening the Gateway
Unlock the Run Dialog: Our adventure begins with a key combination – press the “Windows” key and “R” together to open the Run dialog box. In this magical gateway, you shall cast the incantation “regedit” and press Enter to conjure the Registry Editor.
Step 3: Navigating the Mystical Labyrinth
Journey to the Scroll Speed Chamber: As you enter the Registry Editor, a labyrinth of paths lies before you. Navigate through the intricate passages using the left sidebar until you reach a crossroads marked by the mystical inscription “HKEY_CURRENT_USER\Control Panel\Desktop.”
Step 4: Altering the Fabric of Scroll Speed
Edit the Scroll Speed Runes: Within this chamber of the registry lies the Scroll Speed Rune – “WheelScrollLines.” As you find this inscription in the right pane, your cursor shall become your wand. A double-click shall awaken the runes, allowing you to alter their very essence.
Step 5: Crafting Your Scroll Speed Spell
Chant the Value Data Incantation: The Scroll Speed Rune responds to your touch, revealing the incantation “Value data.” Here, you shall weave your spell. The numerical value you summon shall dictate the pace of your scroll. High values shall propel you through the digital realms like a shooting star, while lower values shall guide you with the grace of a drifting cloud.
Step 6: Sealing Your Magic
Seal the Scroll Speed Spell: With your spell meticulously crafted, you shall declare your intent by clicking “OK.” This seals your scroll speed magic, weaving it into the very fabric of your digital realm.
Conclusion
Customizing the scroll speed in Windows 7 is a simple yet powerful way to tailor your browsing experience to your preferences. By following the steps outlined in this article, you can easily adjust the scroll speed to find the perfect balance between smooth navigation and precise control. Remember that using the Registry Editor requires caution, so it’s always a good idea to back up your system before making changes.
For better understanding, check out this video tutorial on changing scroll speed in Windows 7. Whether you prefer a leisurely scroll or a swift glide, Windows 7 allows you to fine-tune your scrolling experience for maximum comfort and efficiency.
FAQ
Customizing the scroll speed can significantly impact your browsing experience. Setting it too slow might make navigating lengthy documents frustrating, while setting it too fast can lead to overshooting the content you intend to view.
Yes, you can reset the scroll speed to its default settings by following the same steps outlined above, but setting the value back to the original configuration.
Yes, using the Registry Editor requires caution. Incorrect modifications to the Windows Registry can cause system instability or other issues. Always back up your registry or create a system restore point before making changes.
No, adjusting the scroll speed won’t directly affect other mouse settings like sensitivity or button assignments. However, it’s essential to be mindful of any other changes you make while in the Mouse Properties or Registry Editor windows.
The methods described in this article are specific to Windows 7. While other versions of Windows might have similar options, the steps and locations within the settings might vary.


